Part 1: Windows Backup Failed Not Enough Disk Space Issue
As you know, Windows owns a built-in backup and restore tool used to make a full system image backup so as to restore the system to its original status in case of Windows gets corrupted. Therefore, in order to ensure the system runs normally, you choose to create a system image.
However, when doing such a thing in Windows 7/8/10, it is likely to be abortive. You may get an error message with error code 0x80780119.
What does the error mean? You can go to part 4 and 5 to learn more information. On the other hand, what should you do to fix 0x80780119 error in Windows 10/8/7? Just go to the next part to learn solutions.
Part 2: How to Fix Windows Backup Failed Not Enough Disk Space
If you meet the problem Windows backup failed to create the shadow copy on the storage location, you may search for it online to look for the solutions to 0x80780119 Windows 10/8/7. Among the searched results, you will know many forums and blogs are about this topic.
And here, we summarize three solutions as follows, just try them one by one to fix 0x80780119 error in Windows 7/8/10.
Solution 1: Extend System Reserved Partition or Recovery Partition
The partition size of system reserved partition or recovery partition is the main cause of Windows backup not enough space for shadow copy. Therefore, you should ensure there is enough disk space for the system image. How to fix 0x80780119 error?
In order to solve this issue well, it is suggested to extend system reserved partition or recovery partition with third-party software. Here is a recommendation – MiniTool Partition Wizard. Here we highly advise you to use its Pro Edition to get a bootable edition to and do the work to avoid system crash.
MiniTool Partition Wizard DemoClick to Download100%Clean & Safe
Take system reserved partition as an example. Follow the guide below:
Step 1: Right-click on the system reserved partition and click Extend feature. Also, you can click Extend Partition from Change Partition menu in the action panel. This function is designed to extend partition with one simple click.
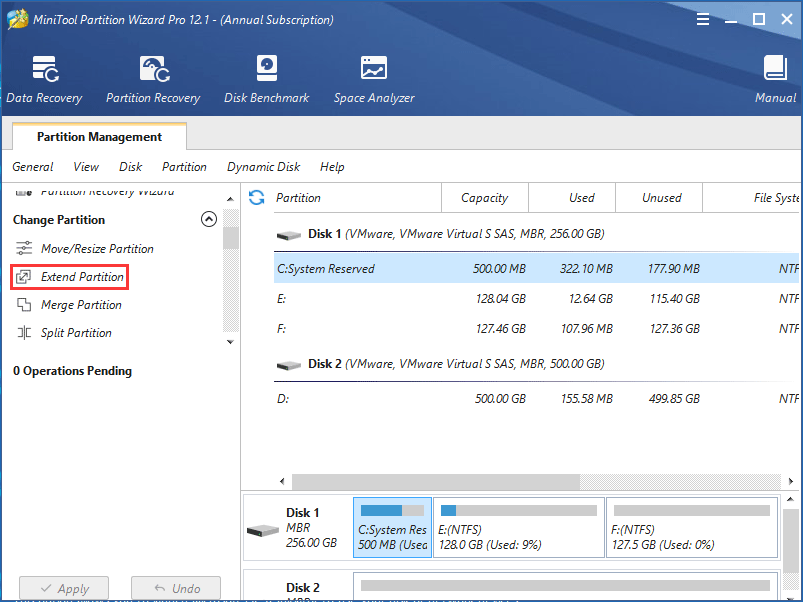
Step 2: Then it is allowed to take free space from other partitions. You can drag the slider to ensure how much free space you want.
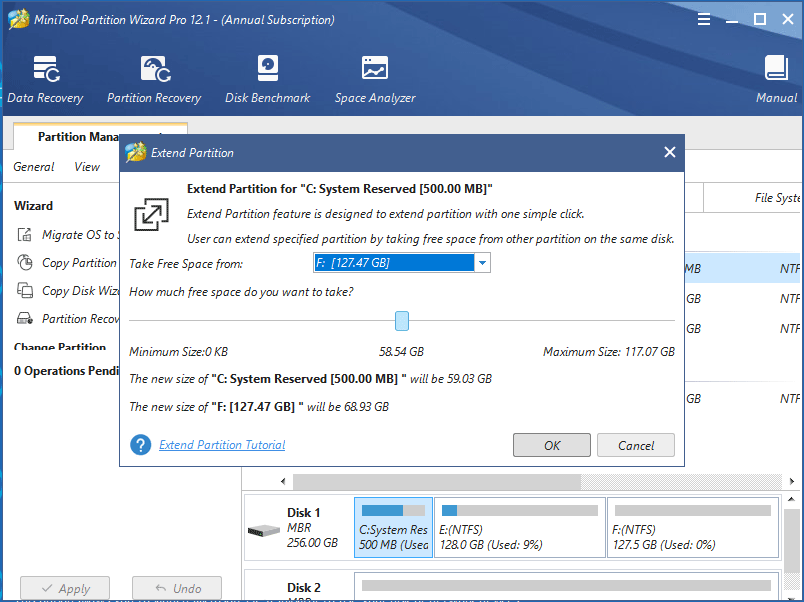
Step 3: At last, click Apply to execute this change. And then you can create a new system image successfully in Windows 7/8/10.
In addition, you can also use the Move/Resize feature to increase your system reserved partition.
Solution 2: Clear the USN Journal Files
The above content mentioned system reserved partition is the main factor in Windows, actually, it is because of the anomaly of Change Journal. As you know, Windows has a feature that can record the file change. In other words, the NTFS file system maintains a particular record which is called the update sequence number (USN) that can make a record of changes to the volume.
Once there is a change made to a file or directory on a volume, the USN change journal will be updated with a description of the change and the name.
However, a fault or malfunction may appear when doing some file or disk operations, which leads to Change Journal to be created on the system reserved partition. In this case, it takes up much space that is used to save the volume shadow copy files when creating a system image.
Please run Disk Management, and right-click the system reserved partition to select Properties to check whether free space is less than 50MB or not. If it can’t meet the requirement to create the volume shadow copy for the volume less than 500MB, Windows backup failed not enough disk space issue will appear.
Therefore, it is necessary to clean the accumulated USN journal files which are saved to the system reserved partition so as to fix Windows 10 image backup not enough space.
Step-by-step guidance is here:
Step 1: Firstly you need to open Disk Management by right-clicking This PC to select Manage, or input diskmgmt.msc by pressing Win + R keys to run this manager.
Step 2: Right-click the system reserved volume and select Change Drive Letter and Paths to allocate it a letter. Choose one drive letter like H and then click OK.
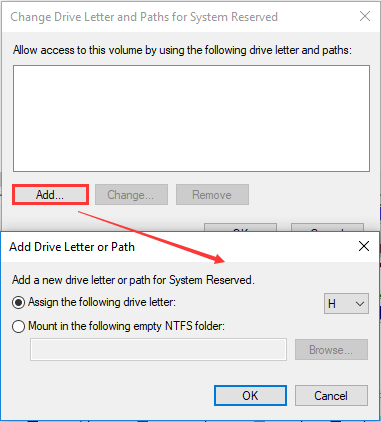
Step 3: Next run command prompt.
Step 4: Type fsutil usn queryjournal H:.
Step 5: Then type fsutil usn deletejournal /N /D H:.
Step 6: At last, remove the drive letter from system reserved partition.
Just do like that, you will get 30-40 MB space inside the system reserved partition. Now you can create a system image successfully without receiving the error message in Windows 7/8/10.
Solution 3: Change the Size of Recovery Partition
In Windows 8, the main factor is the recovery partition, just as the above content mentioned. Thus, in order to meet the requirement of free space that storing the shadow copy files when creating a system image, you should resize recovery partition to fix Windows 10 image backup not enough space.
Let’s see the requirements.
| Partition Size | Minimum Free Space |
| Smaller than 500MB | 50MB |
| Larger than 500MB | 320MB |
| Larger than 1GB | 1GB |
From the above picture, you can see this recovery partition is 900MB, so please check whether its free space is more than 320MB or not. If it is less than 320MB, you need to resize the partition with “Extend Volume” feature in Disk Management. However, you may find this function is always grayed out, please refer to this post.
Part 3: Create a System Backup with MiniTool ShadowMaker
If you have tried the above three solutions, you can go on making a system image without getting “not enough disk space to create the volume shadow copy” message. When system issue happens in Windows 7/8/10, you can restore it to the previous point.
In addition to Windows snap-in backup and restore tool, you can also use a piece of professional Windows backup software. Here we will recommend MiniTool ShadowMaker to you.
It can fully meet your backup needs since it enables you to do a system backup, partition backup, and disk backup. By means of it, Windows backup failed not enough disk space issue won’t happen to you. As for an ideal backup solution, an automatic backup, incremental backup or differential backup should be supported. Fortunately, MiniTool ShadowMaker allows you to do these three backup types in Windows 10/8/7.
How to create a system image backup with this freeware? Just download MiniTool ShadowMaker and install it on your computer.
MiniTool ShadowMaker TrialClick to Download100%Clean & Safe
Then, look at the steps now.
Step 1: Run MiniTool ShadowMaker to the main interface.
Step 2: In the Backup page, you need to choose the source drive and destination drive.
- As for system backup, this backup software will choose all system drives in the current system to back up by default.
- Usually, an external hard drive is a good choice to store the backup image file.
- Schedule option is designed to set up an automatic backup and it adopts incremental backup for the new or changed data.
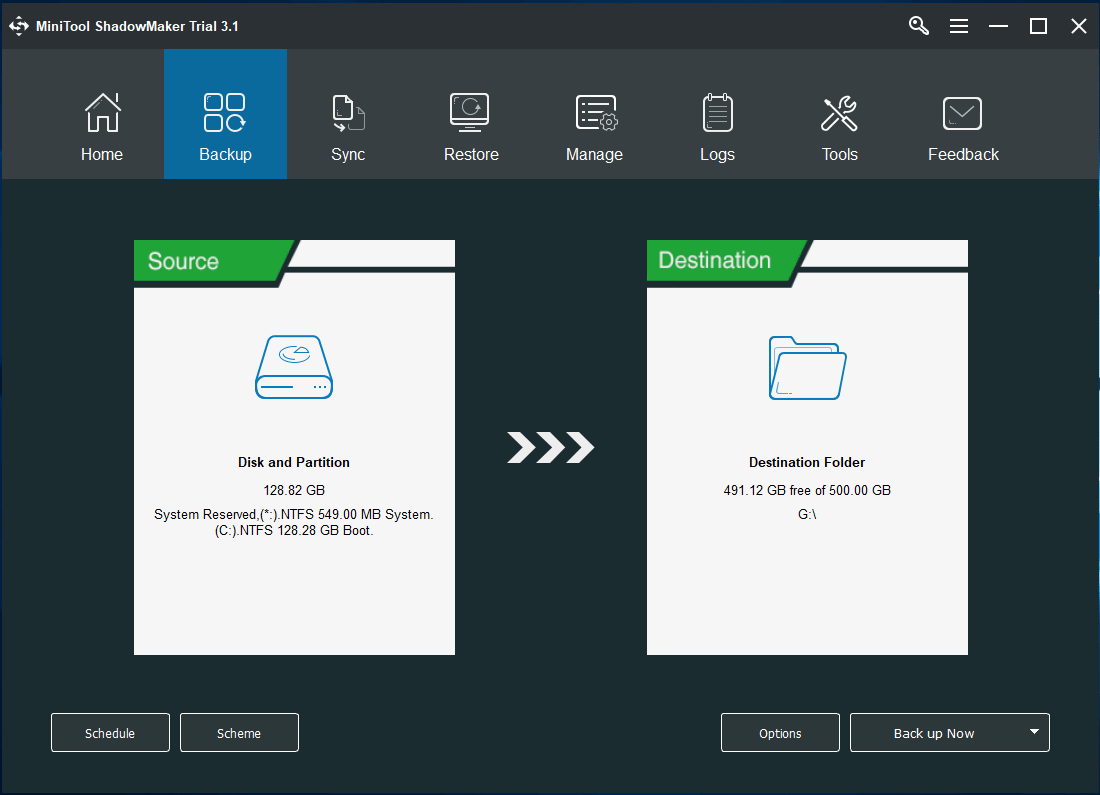
Step 3: Then, click Back up Now to start the system backup.
Want to learn more information about system backup and restore in Windows 7/8/10? Please refer to this post How Can You Make System Image Recovery in Windows 10.
In addition to creating a system image, you can choose to migrate the system to SSD/HDD to back up Windows. OS migration can be used directly and you only need to set to boot from the disk where Windows is installed in BIOS, which is convenient and you won’t encounter such a problem. Also, you can use MiniTool Partition Wizard to transfer system to another disk.
If you don’t want experience Windows backup not enough space for shadow copy issue with 0x80780119 code again, just try MiniTool ShadowMaker or MiniTool Partition Wizard to back up your Windows OS. Hope they can help you.
Part 4: Further Analysis of 0x80780119 Windows 10/8/7
When receiving this error message, you may find it is confusing to understand. If you read this message, you will find much important information.
The first sentence is very misleading, so firstly you may think “create system image failed not enough disk space” issue is caused by this factor – no enough disk space on the storage location, namely the destination drive. However, if you turn to the second and third sentences “Make sure that…included in the back up“, you will find there is a hint at the real problem.
In a word, perhaps this problem is caused because of not enough disk space on the destination partition, actually, it refers to a problem on the source partition. Generally speaking, the disk space you require to create a backup system copy refers to not only the regular partition of your Windows operating system but also the volume shadow copy of the image.
Moreover, at the end of the error message, Minimum requirement and recommendation are as follows:
Minimum Requirement:
- For volumes less than 500 megabytes, the minimum is 50 megabytes of free space.
- For volumes more than 500 megabytes, the minimum is 320 megabytes of free space.
Recommendation: At least 1 gigabyte of free disk space on each volume if volume size is more than 1 gigabyte.
After learning this point, you can pay your attention to the source drive as the location causing Windows backup failed not enough disk space problem.
Part 5: Why Windows Backup Code 0x80780119 Happens
An analysis of the source drive will be made here. Sometimes there is a system reserved partition at the beginning of the hard disk in Windows 7/8/10. It can be created during system setup, used to store Boot Manager and the Boot Configuration Database of Windows operating system.
Usually, it is 100MB in Windows 7, 350MB in Windows 8 and 500MB in Windows 10. If Windows backup not enough space for shadow copy issue happens, you should consider whether the free space of system reserved is not enough for volume shadow copy.
In addition, a recovery partition is another common factor, causing backup failure with the 0x80780119 error code. However, if the unused disk space is not able to meet the minimum requirement that the volume shadow copy needs, the error create system image failed not enough disk space is likely to appear.
Bottom Line
Now we come to the end of this post. Are you bothered by Windows backup failed not enough disk space in Windows 10/8/7? Just try the above solutions to fix 0x80780119 error. Besides, you can also use the professional PC backup software, MiniTool ShadowMaker, to create a system image easily and effectively when failing to backup without enough disk space.
If you have any question towards our software, please leave us a comment below or email us via [email protected]. What’s more, as for the suggestion of this post, we are also appreciated. Thanks in advance.
