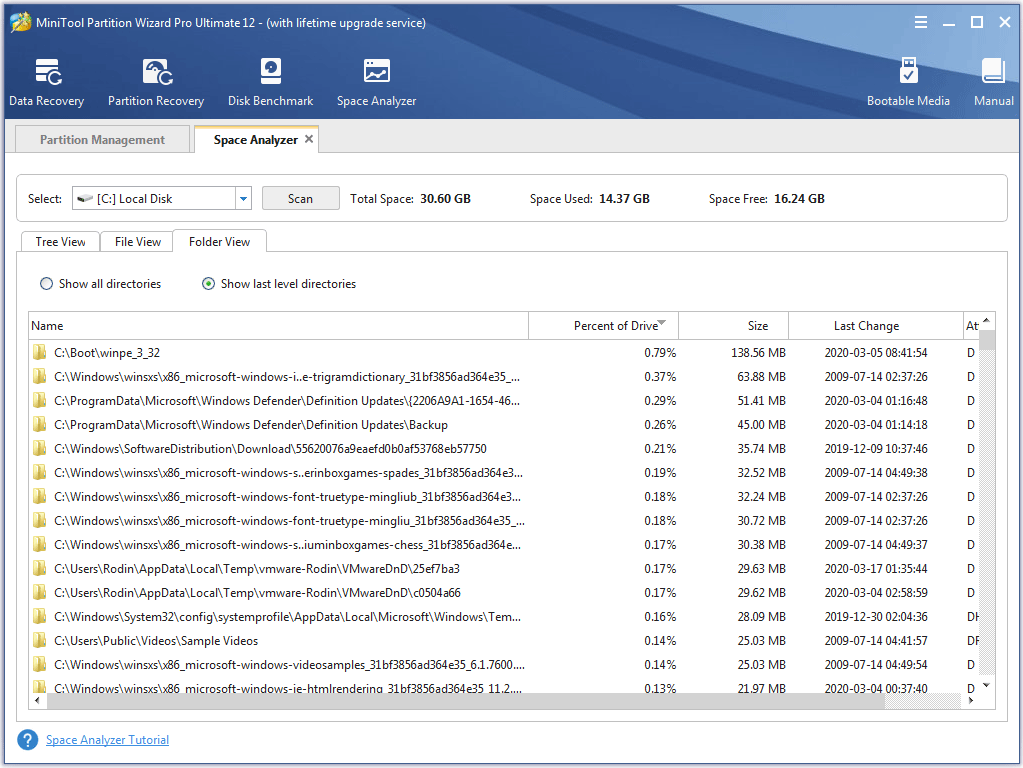Sometimes, users may come across hard drive short of space and don't know which file is taking up too much space. At this time, users need a professional space analyzer. This tutorial will show users how to analyze hard drive space with MiniTool Partition Wizard's Space Analyzer function.
When a hard drive is running out of space, users may wonder which file is taking up too much space. Here is a simple way to find this out – using MiniTool Partition Wizard’s Space Analyzer function.
About Space Analyzer
Space Analyzer is a utility newly embedded in MiniTool Partition Wizard. This hard drive analyzer enables users to scan a hard drive and give users a better view of the hard drive space usage. Besides, this feature is useful for disk cleanup when hard drive is full and and helps find the large files when MiniTool Partition Wizard refuses to convert NTFS to FAT.
After Space Analyzer analyzes the hard drive and directories and lets users understand which files and folders are occupying more space on the drive, users can manually explore files and delete unnecessary files and applications in Space Analyzer.
The hard drive space analyzer support all kinds of hard drives like SSD, HDD, external hard drives and other removable devices like USB flash drive. Then how to use the disk space analyzer? This tutorial will show detailed steps with screenshots given.
How to Use Space Analyzer?
Step 1. Launch MiniTool Partition Wizard to get its main interface.
Step 2. Select the Space Analyzer feature on the top toolbar to launch the disk usage analyzer.
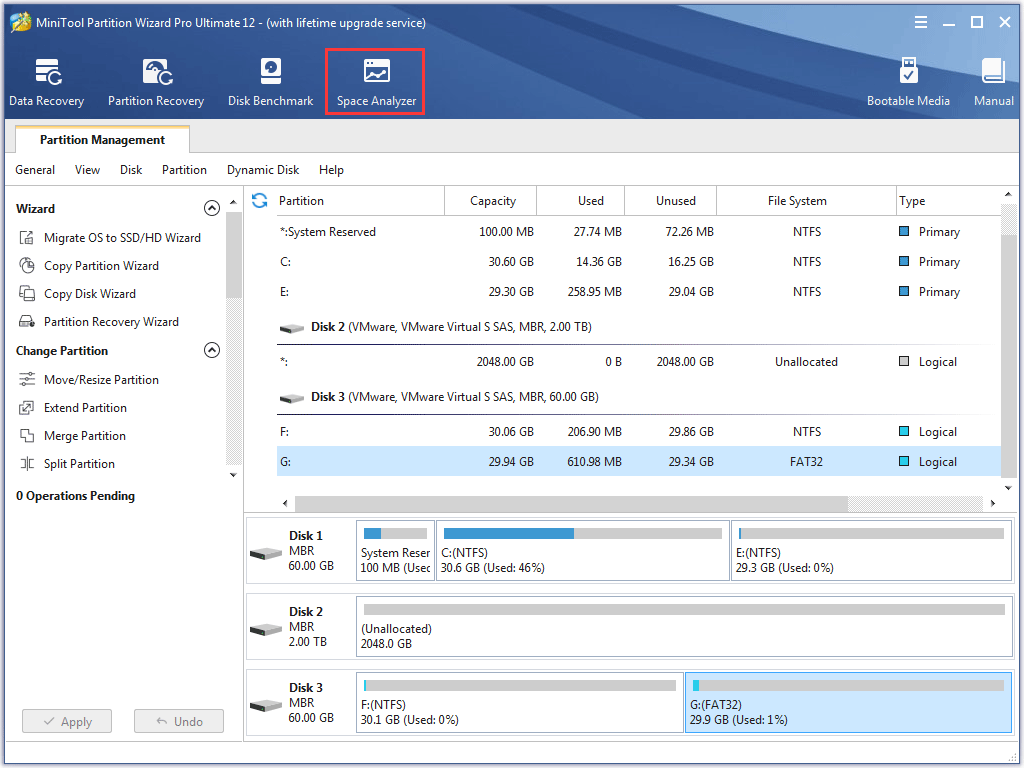
Step 3. Choose a partition to scan from the drop-down menu and click Scan.
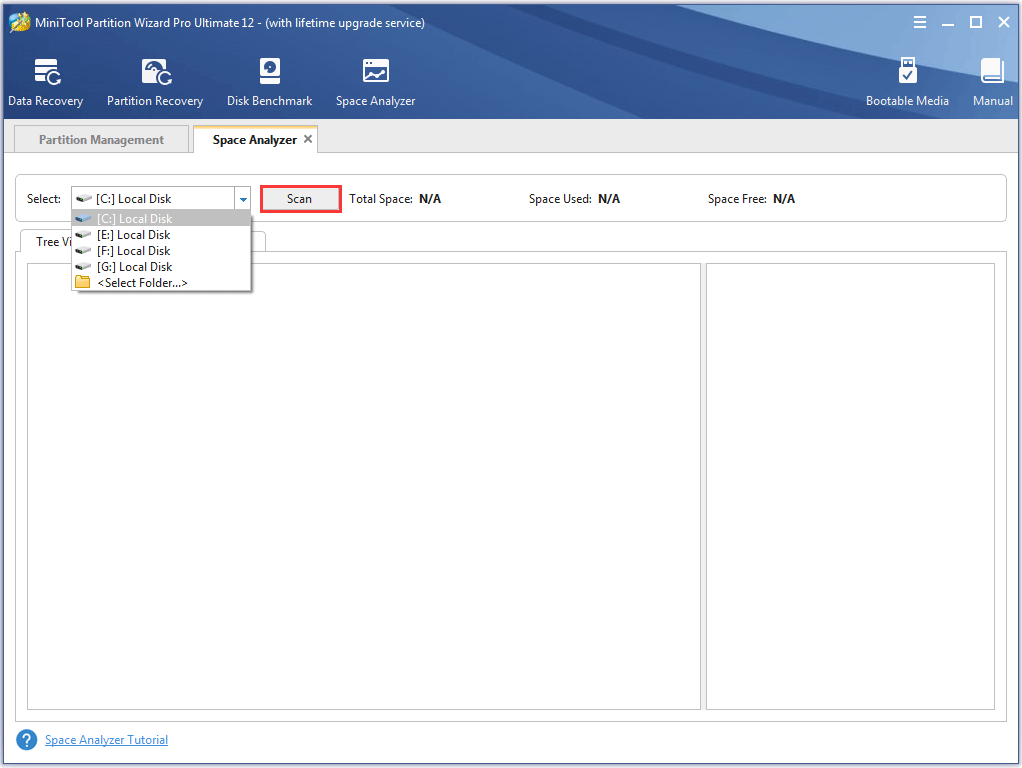
Step 4. Wait for the completion of the scanning. And users can see the scanning partition’s Total Space, Space Used and Space Free on the top of the page.
Depending on the number of files in the hard drive that should be analyzed, the disk usage analysis process may take from a couple of minutes to hours for files of different size and number.
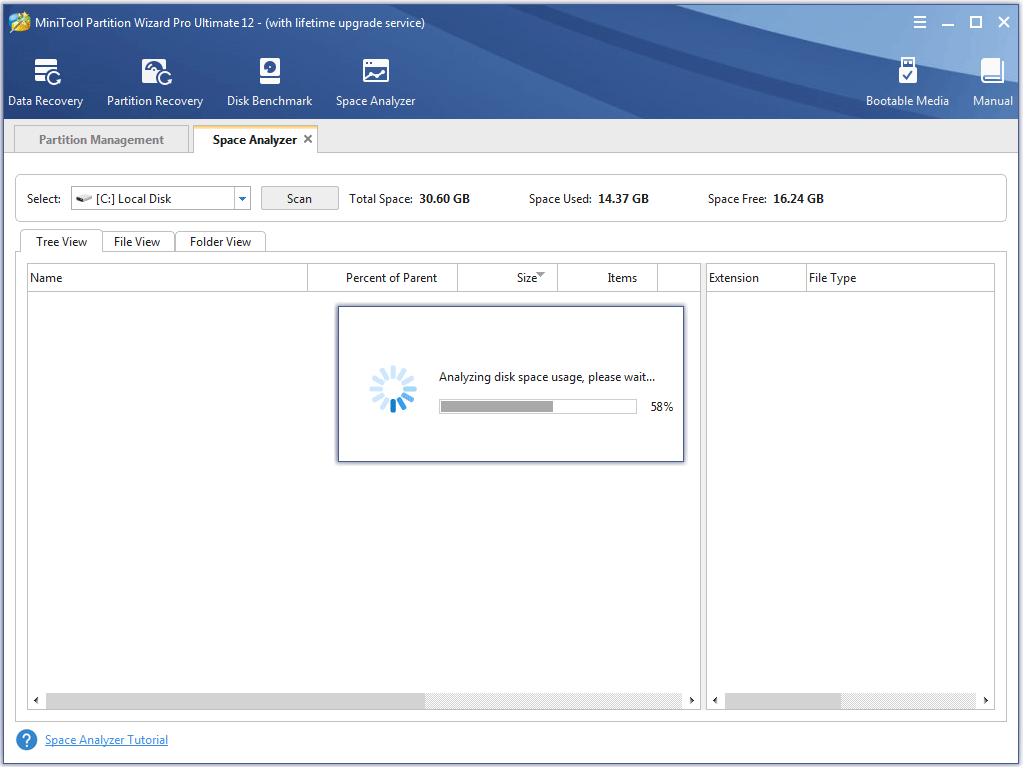
Step 5. After the scanning is completed, space analyzer provides you with three ways to view disk space usage.
Tree View:
Tree View presents users a hierarchical view of files and folders in the hard drive that has been analyzed. Each folder can have a number of subfolders. On the Tree View tab, a folder can be expanded to several subfolders and collapsed to hide subitems.
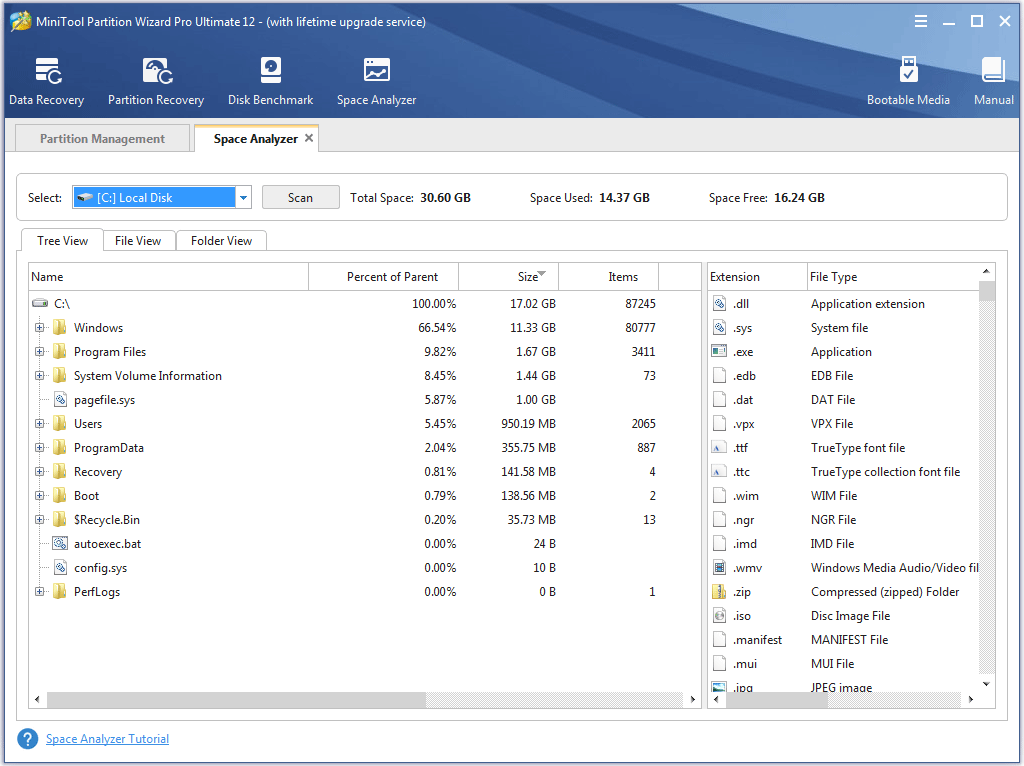
Users can expand these folders and right-click to open, explore, copy path, delete to recycle bin, delete permanently or check its property. Besides, copy a file or folder’s path and paste it to This PC can find the folder out with its specific location and get a view of files in this folder.
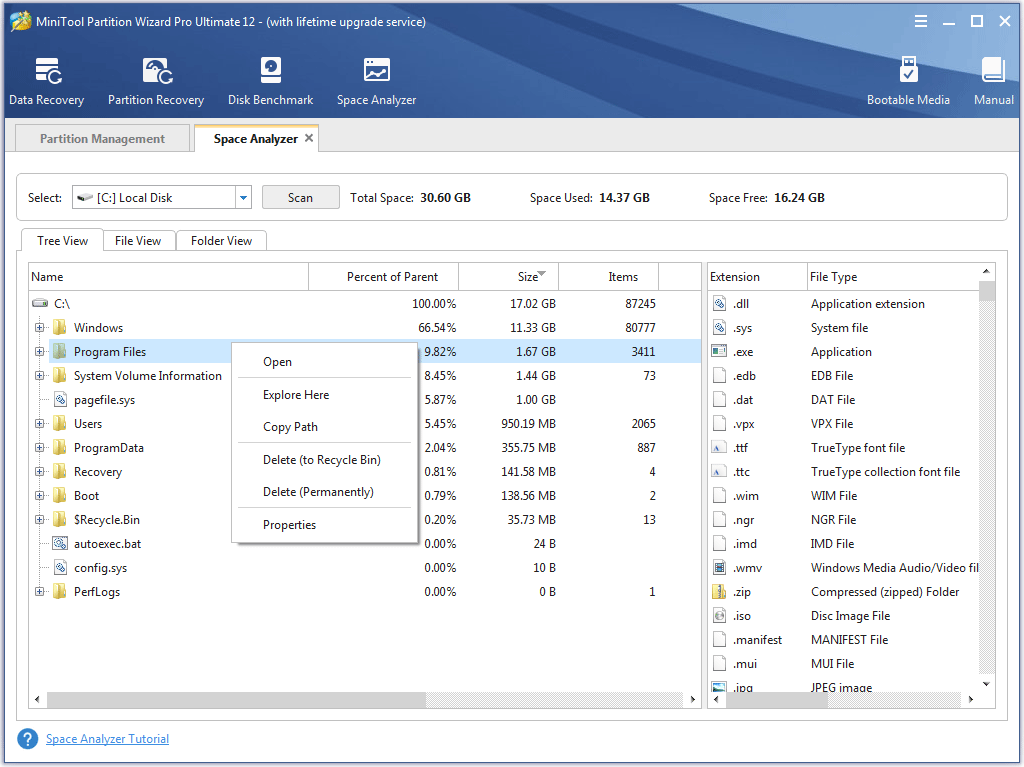
Here you might have noticed that the interface is divided into to two parts, drag the column leftwards, you can see more detailed information.
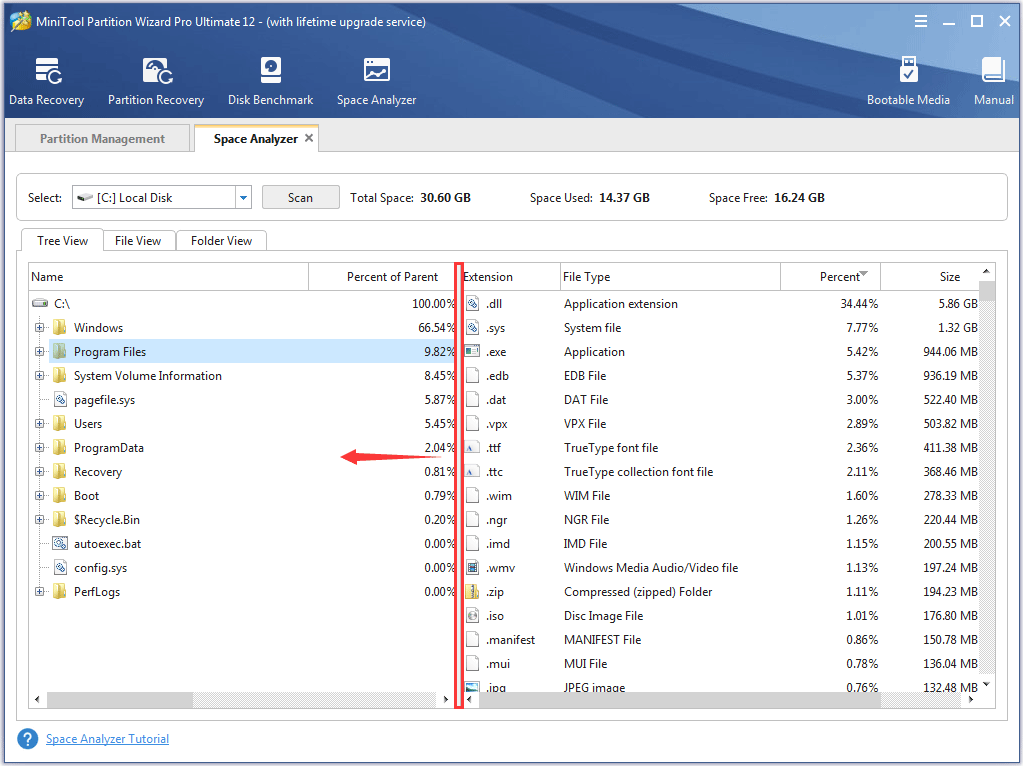
At this part, files are in a descending order according to their filename extension. And you can check which kind of files take too much space from the Size column. Double click them, you will get into the interface of this kind of files. You can delete unnecessary one to free up some space.
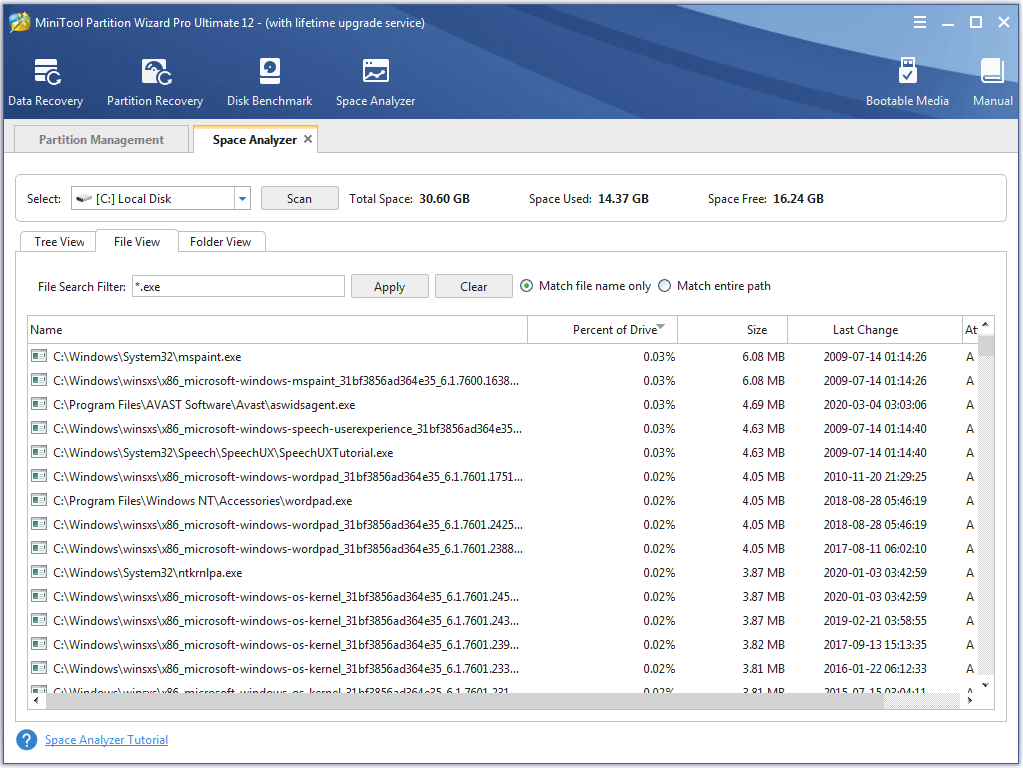
File attributes are pieces of information relevant to every file and directory that includes additional data about the file itself or its contents. Attributes can be in files, directories, volumes and certain system objects. They are used by the operating system and software applications to define file system behavior.
Under the Attributes column, you can see there are some upper case letters, which represents the file’s attribute. Here are some commonly seen file attributes. You can have a look.
- A: Archive
- C: Compressed
- D: Directory
- E: Encrypted
- H: Hidden
- I: Not Content Indexed
- L: Reparse Point
- N: Normal
- O: Offline
- P: Sparse (Pinned)
- R: Read-Only
- S: System
- T: Temporary
File View:
File View will display all the files in a descending order according to file size. On the File View tab, users can use File Search Filter to check a specific file’s size. With Match file name only option checked, users can input file name to find the file they want. And Match entire path option requires users to input the entire path correctly.
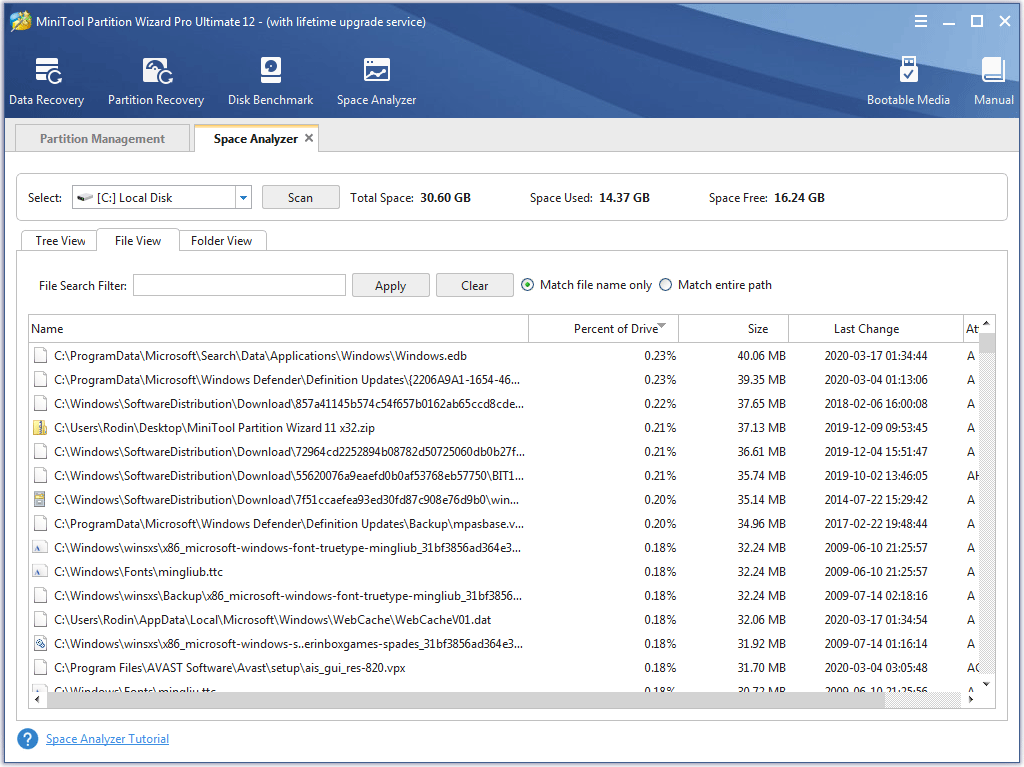
Folder View:
Folder View will list all files in folders. On the Folder View tab, users can check Show all directories, which will list all folders and show which directory is taking too much space.
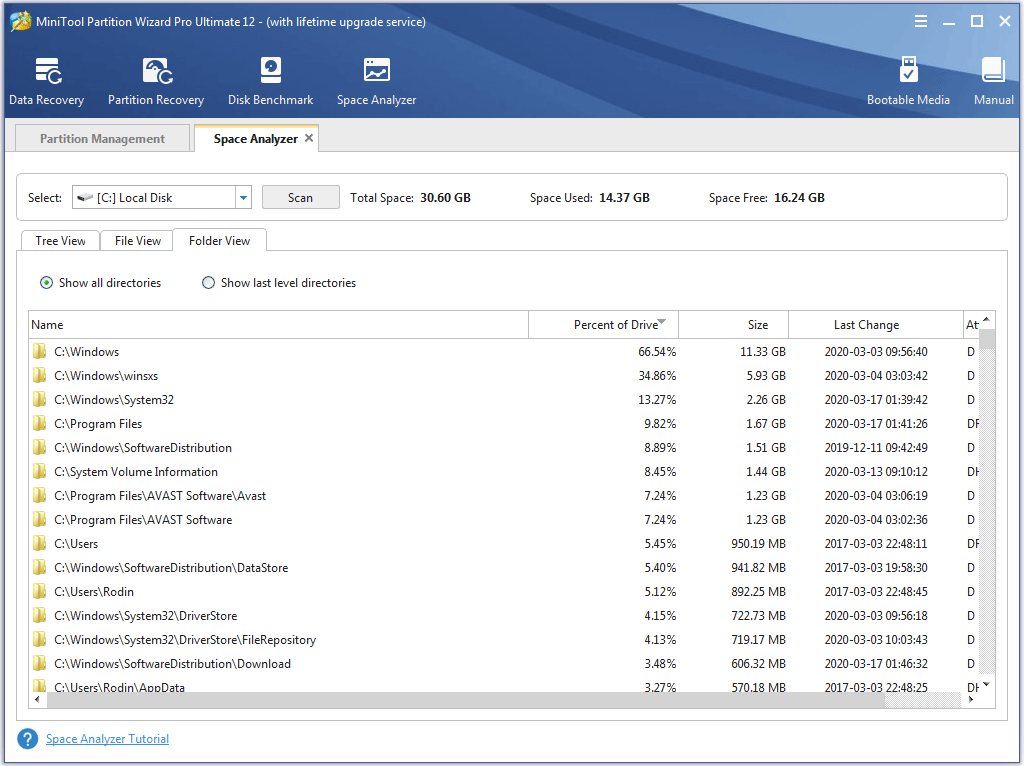
And Show last level directories will only navigate folders to the last level and presents more detailed information for each folder.