Here is the Virtual Disk Service Error roundup that discusses the reasons and solutions for some typical Virtual Disk Service Errors. It is wise for you to get MiniTool Partition Wizard to repair virtual disk service error.
What Is Virtual Disk Service?
At the age of Windows 2000, each company that made storage devices provided its own application to install and management their own storage devices. As a result, users had to run separate applications if they are using different types of storage devices on their computer system. This made disk/partition management difficult.
To address this issue, Windows Server 2003 introduced Virtual Disk Service (VDS). VDS is a set of application programming interfaces including the Disk Management snap-in, the DiskPart command-line tool, and the DiskRAID command-line tool, and provides a single interface for disks management.
Because of VDS, you don’t need to use different storage applications to manage different storage devices any more. Instead, you can use one compatible storage application to manage any hardware that has a VDS hardware provider. For more information, view the original resource on Microsoft.
Although VDS brings much convenience for disk/partition management, users are discussing how to fix virtual disk service errors over the net. Here we list some typical errors, along with the solutions.
Error 1: Clean is not allowed on the disk containing the current boot, system, pagefile, crashdump or hibernation volume.
While confirming diskpart clean command on system disk, you will receive the following error message:
Virtual Disk Service error: Clean is not allowed on the disk containing the current boot, system, pagefile, crashdump or hibernation volume.”
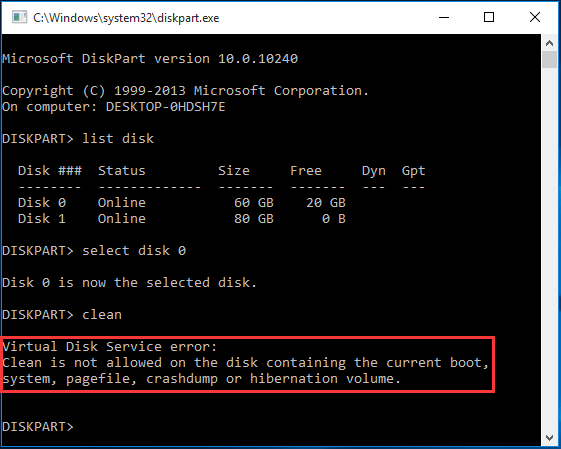
The reasons that lead to this error can be found in this post, then how can you clean a system disk successfully? The answer is: you can try using MiniTool Partition Wizard Bootable Edition to help you. MiniTool Partition Wizard Bootable Edition is created by the Bootable Media Builder feature that is available on all paid editions. It can be used to cope with various disk management issues without running Windows. Please do the followings:
MiniTool Partition Wizard DemoClick to Download100%Clean & Safe
Step 1: Run MiniTool Partition Wizard Pro and select “Bootable Media” from tool bar to start.
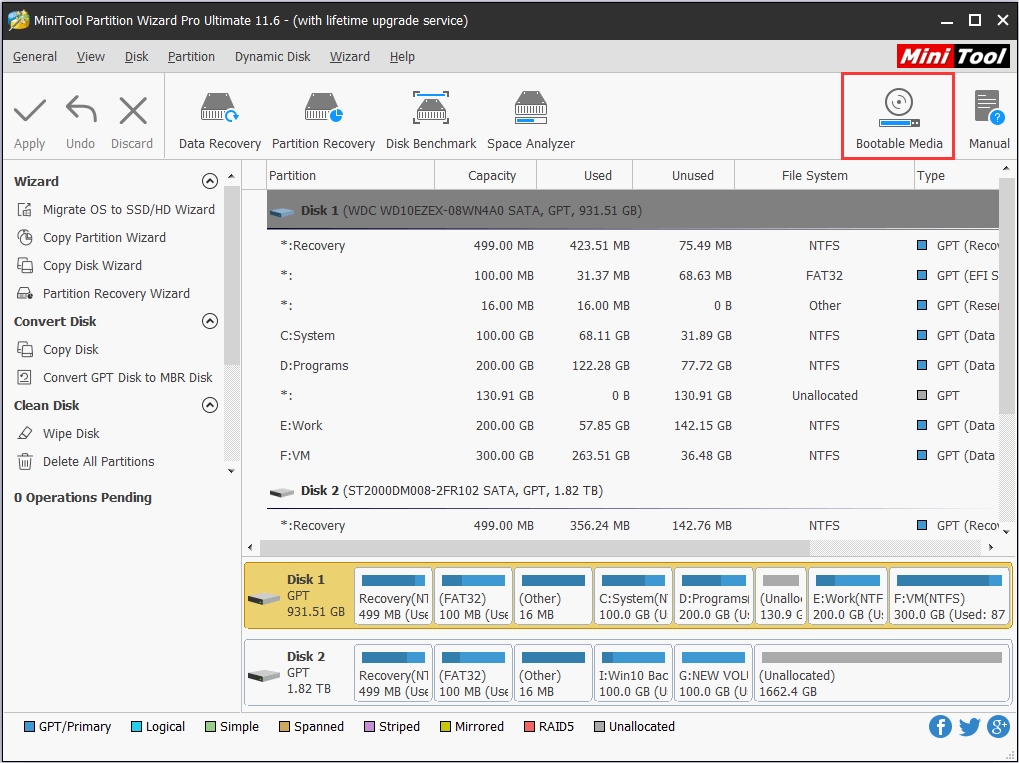
Step 2: Burn the .iso image file to an USB flash drive or CD/DVD. You can refer to How to Build Boot CD/DVD Discs and Boot Flash Drive with Bootable Media Builder to know the details.
Step 3: Set computer to boot from the bootable media you have just created. Then you will see the main interface of MiniTool Partition Wizard Bootable Edition.
Step 4: Now click on the disk you want to clean and choose “Delete All Partitions“. Please ignore the warning message and click “Apply“.
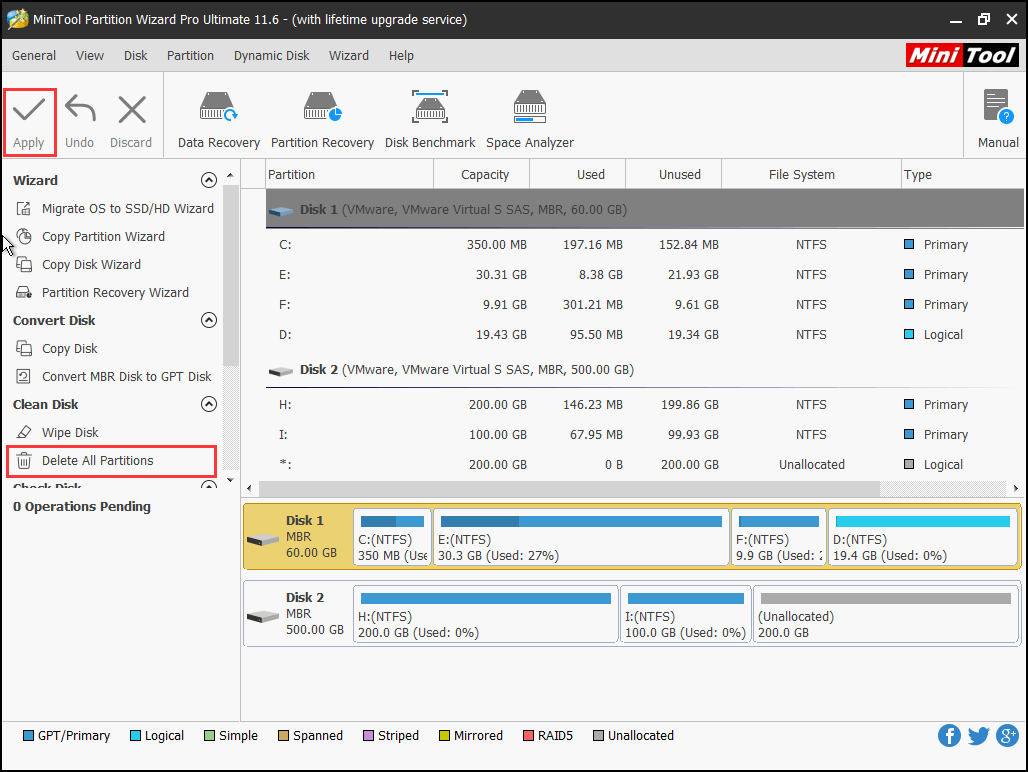
Also, you can choose “Wipe Disk” to clean the system disk. Be sure that you won’t search for a data recovery method after doing this, for it is an irreversible operation. You need to select a wiping method before you can finally apply the change.
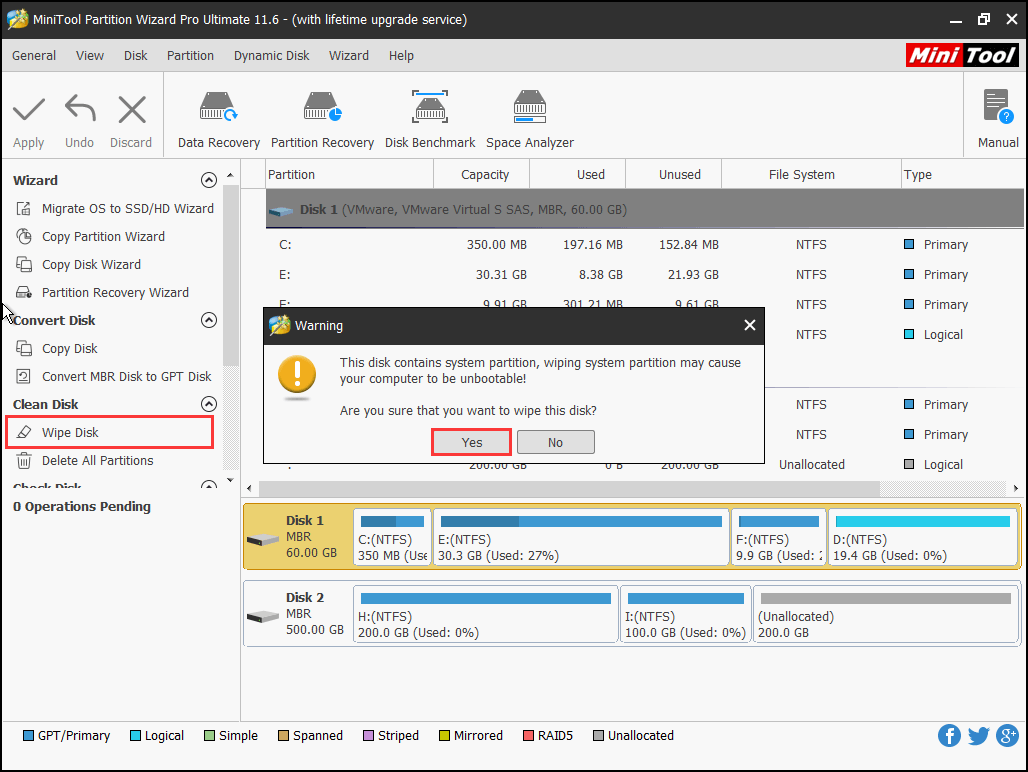
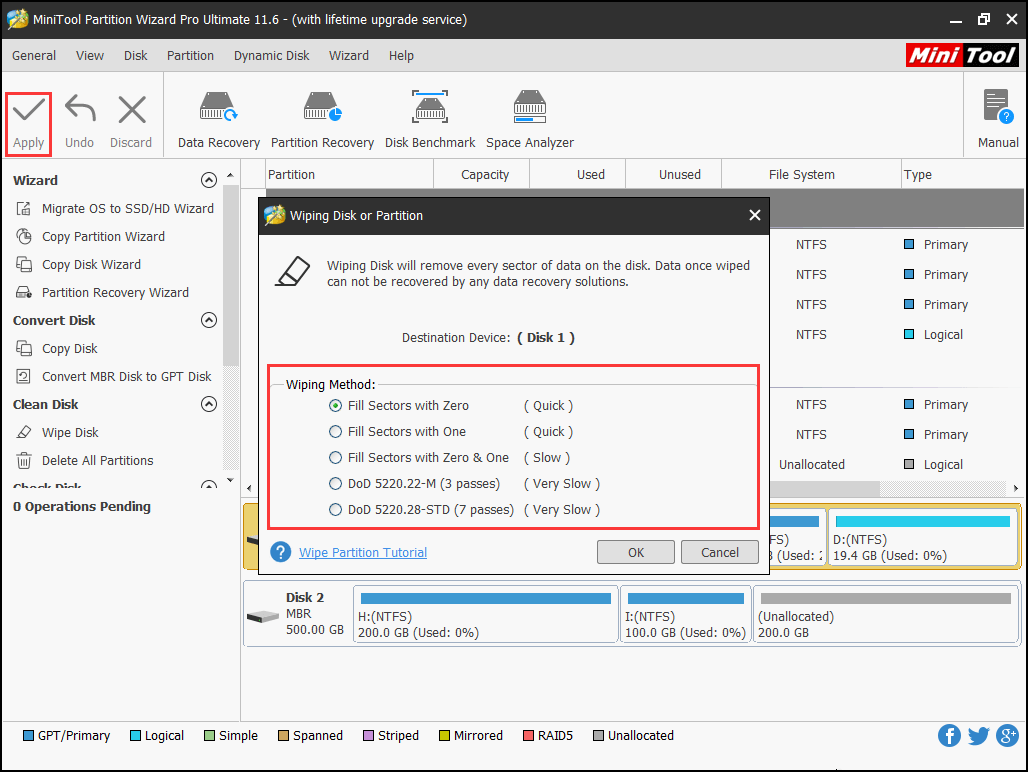
- Virtual Disk Service error: Format is not allowed on the current boot, system, pagefile, crashdump, or hibernation volume.
- Virtual Disk Service error: Delete is not allowed on the current boot, system, pagefile, crashdump, or hibernation volume.
Please repeat the steps mentioned above until you see the main interface of MiniTool Partition Wizard Bootable Edition. Then use “Format Partition” and “Delete Partition” features to complete. Be sure that you are performing on the right partition.
Error 2: The volume size is too big.
When you are trying to format a partition to FAT32 using diskpart, you are likely to encounter the following message:
Virtual Disk Service error: The volume size is too big.
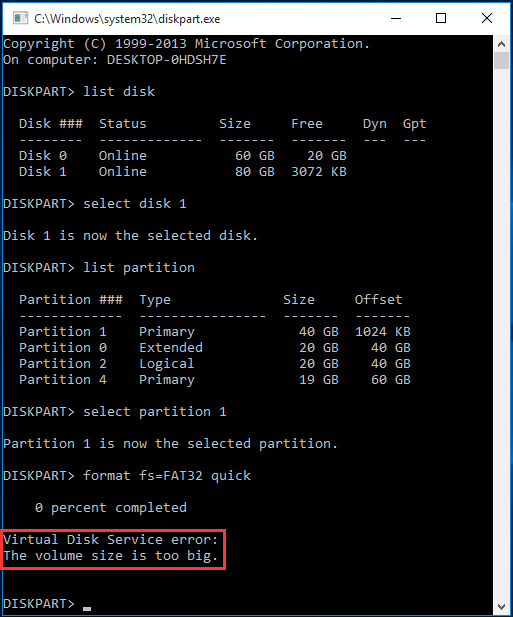
The reason is that the partition size has exceeded 32GB. In Windows, you can’t create/format a partition with FAT32 file system unless you employ third-party software. The interesting thing is that although Windows won’t allow to make such a partition, it is able to recognize and use it normally. So to format a partition that is larger than 32GB to FAT32, you can always rely on MiniTool Partition Wizard. It’s “Format Partition” feature offers more choices than Windows could.
MiniTool Partition Wizard FreeClick to Download100%Clean & Safe
Step 1: Launch MiniTool Partition Wizard and enter its main interface.
Step 2: Click the partition you want to format and select “Format Partition” from the Operations menu.
Step 3: In the pop-up window, drop down the file system option box to select FAT32 as the target file system. Then click “OK” to goerface.
Step 4: Click “Apply” to execute this conversio back to the main intn.
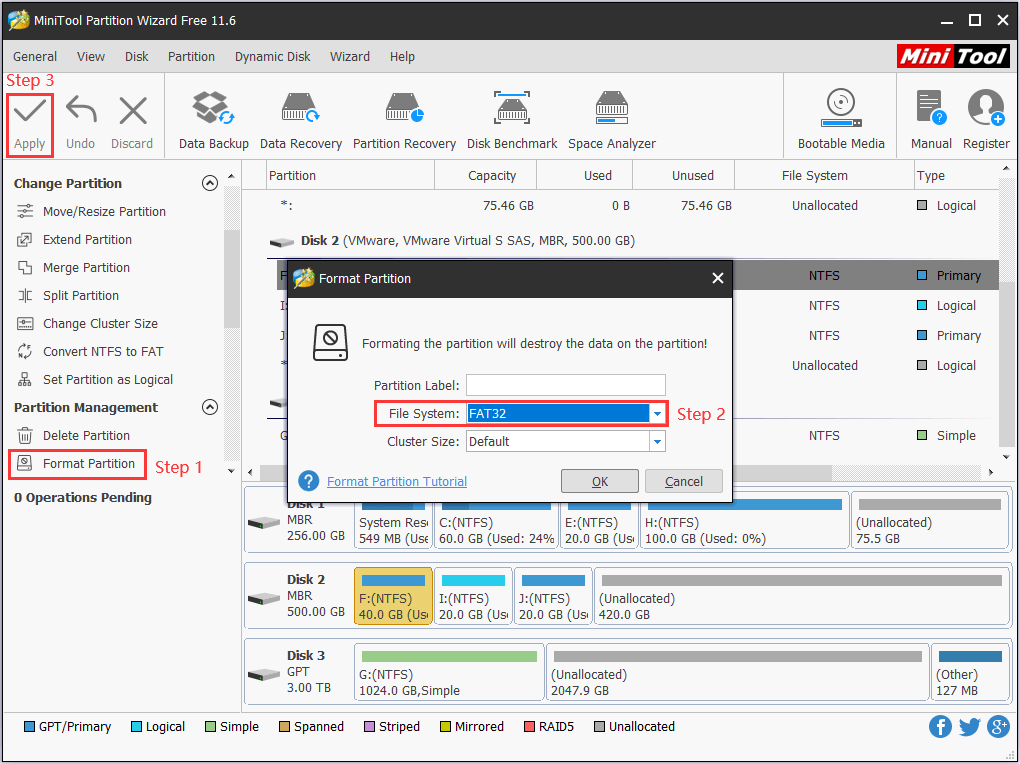
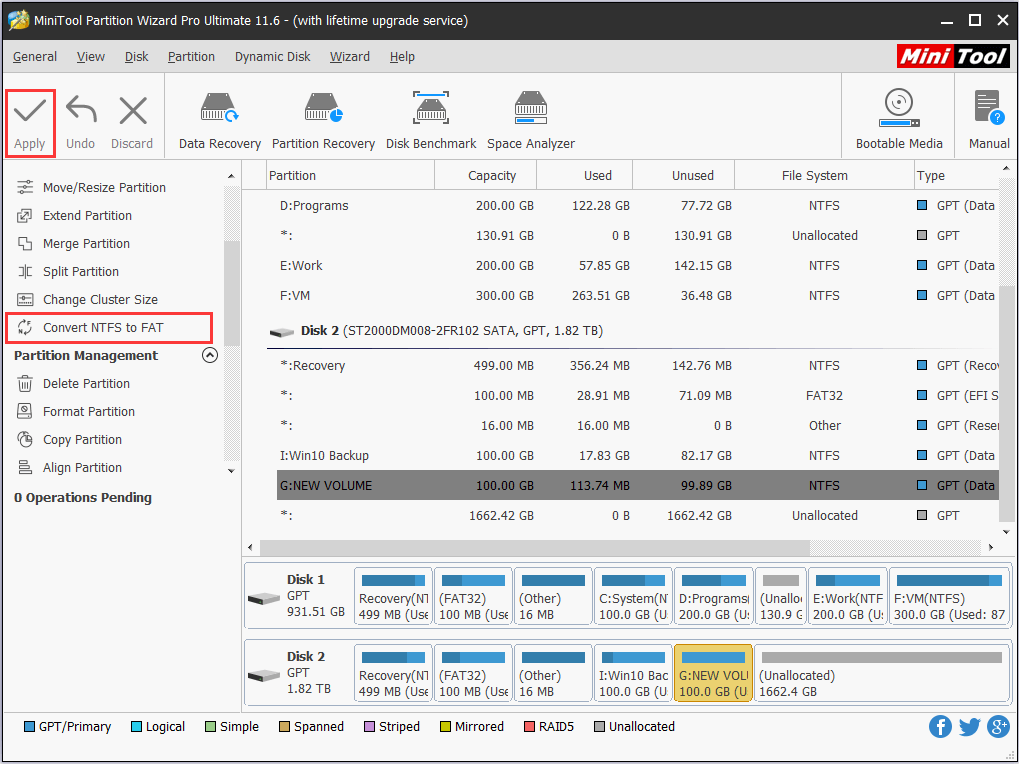
Error 3: The specified disk is not convertible. CDROMs and DVDs are examples of disks that are not convertable.
When using diskpart to convert a hard drive disk from MBR to GPT or vice versa, you will undoubtedly receive the following error message:
Virtual Disk Service error: The specified disk is not convertible. CDROMs and DVDs are examples of disks that are not convertable.
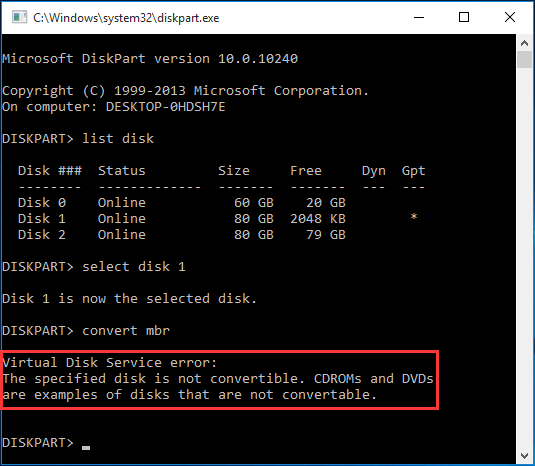
The reason is that by using windows built-in utility to convert disk type, you should wipe all partitions on that drive and then convert the drive to GPT or MBR. Thus, if you insist on converting disk type using diskpart, you need to run the following commands in order:
- List disk
- Select disk n where n is the drive number of the target disk
- Clean
- Convert GPT (or convert MBR)
However, what if the target disk contains important data and you are tired of data backup? In this case, we suggest using MiniTool Partition Wizard to convert hard disk drive from MBR to GPT and vice versa.
Step 1: Launch MiniTool Partition Wizard and enter the main interface. Click on the disk to be converted and select “Convert GPT Disk to MBR Disk” or “Convert MBR Disk to GPT Disk“, depending on whether the disk is currently using GPT or MBR.
Step 2: Click “Apply” to finish conversion.
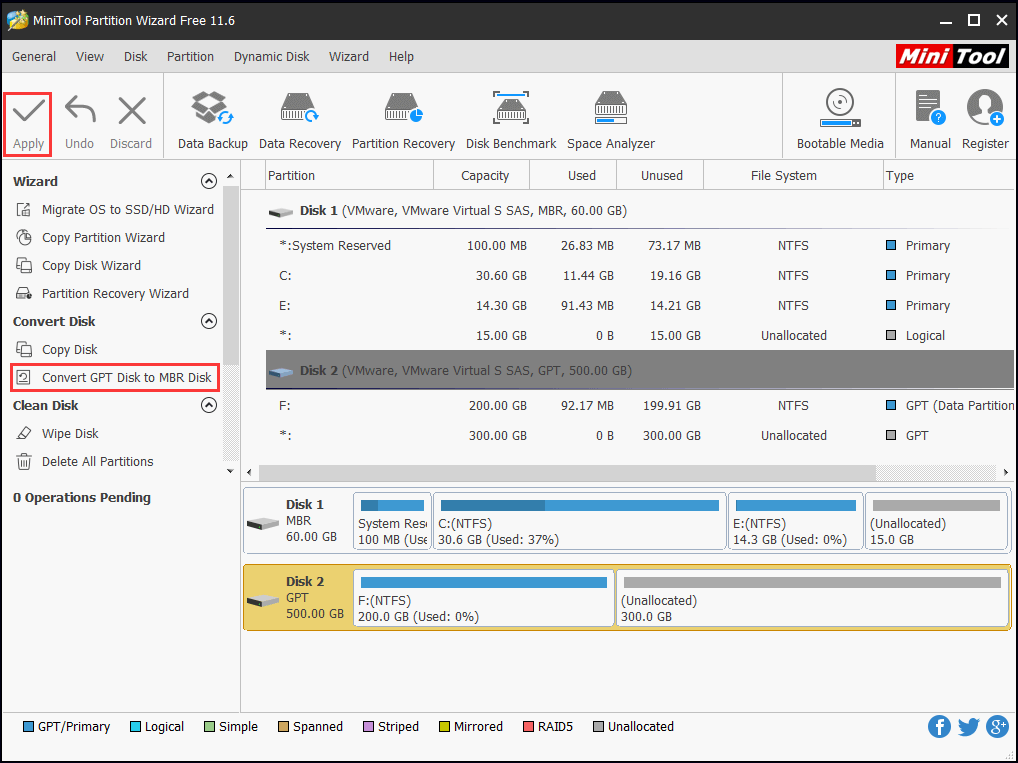
Error 4: Only the first 2TB are usable on large MBR disks.
When trying to create or extend a partition to more than 2TB on MBR disk, definitely you will see the following error message:
Virtual Disk Service error: Only the first 2TB are usable on large MBR disks. Cannot create partitions beyond the 2TB mark, nor convert the disk to dynamic.
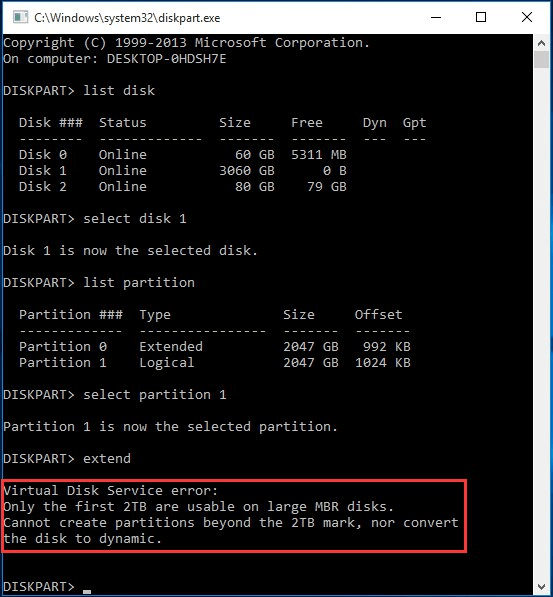
By viewing the error message, you know this is caused by the 2TB limit on MBR disk. Thus, the only way to make use of the left space is to convert the MBR disk to GPT.
Like what explained in the former part, diskpart requires cleaning the drive before conversion and will lead to data loss, thus using Partition Wizard to do the conversion without data damage is the first choice. Please follow the steps in Error 3 to finish the conversion. After that, you can make use of the rest storage space by creating new partitions or extending current partitions.
Error 5: The size of the extent is less than the minimum.
When trying to use diskpart to extend a partition on basic disk, the following error message may appear:
Virtual Disk Service error: The size of the extent is less than the minimum.
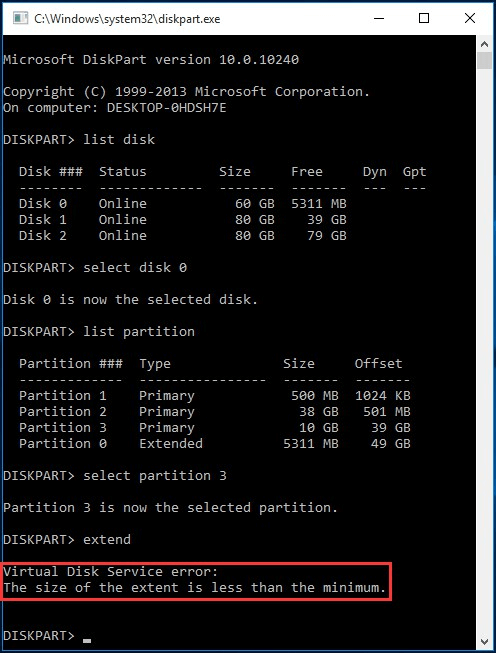
The reason is that you are trying to extend a primary partition by adding some free space. Usually, unallocated space can be used to extend primary only (in Server 2003, things are a little different, see more), and free space can be used to extend logical partition only. Thus, when using free space to expand primary partition, the size of the extent is less than the minimum error occurs.
Then how to avoid this error?
You can turn the primary partition to logical (will lead to data loss) or you can choose to delete the free space to make it unallocated. But in our opinion, using MiniTool Partition Wizard is much easier, because it takes both unallocated space and free space as unallocated space, and is able to use the unallocated space to extend any partition on the same drive.
Step 1: Launch MiniTool Partition Wizard to its main interface. Then click on the partition to be extended and choose “Move/Resize Partition” to occupy the adjacent unallocated space or “Extend Partition” to take storage space from any partition that can offer some free space.
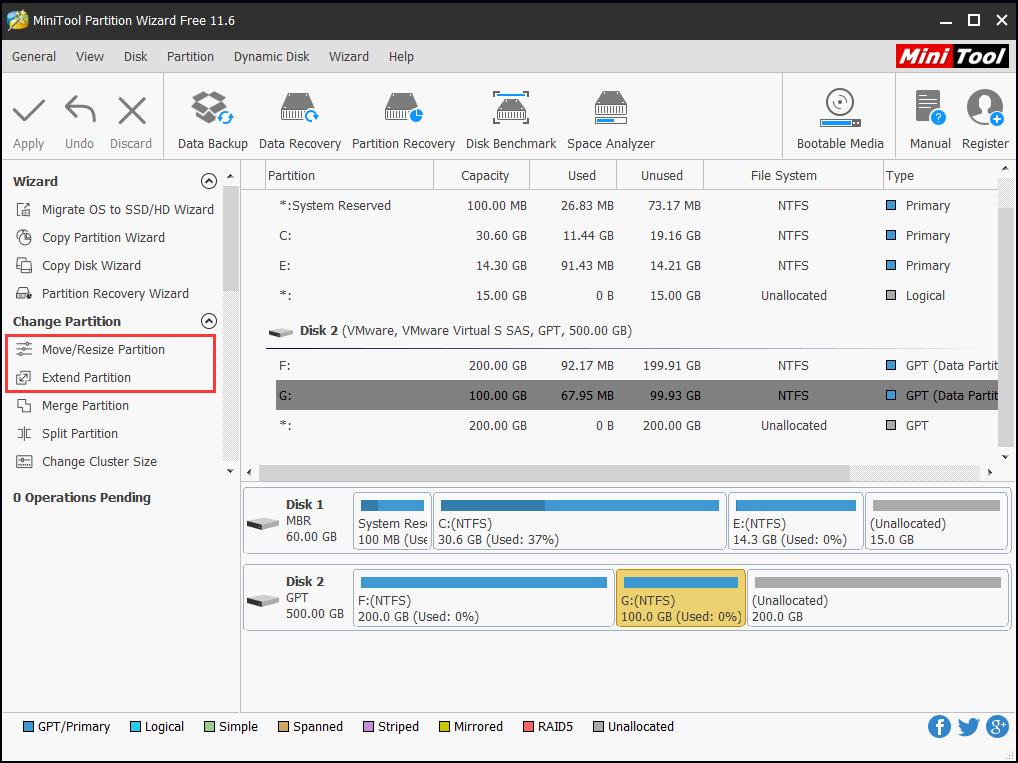
Step 2: Follow the guidance to specify the extending.
Step 3: Press “Apply” to save changes.
Error 6: The volume requires contiguous disk extents.
When trying to extend a volume on dynamic disk, sometimes this error messages appears:
Virtual Disk Service error: The volume requires contiguous disk extents.
On dynamic disk, diskpart is supposed to be able to extend simple volume and spanned volume as long as there is unallocated space, no matter whether it is contiguous or not. However, the exact reason that leads to this error message is not clear. Reformatting the hard drive or trying third-party software has been proved to be useful by many users.
MiniTool Partition Wizard DemoClick to Download100%Clean & Safe
Step 1: Run Partition Wizard Pro, click on the simple/spanned volume to be extended and select “Move/Resize Volume” from the Operations menu.
Step 2: Drag the triangle to occupy part of/all unallocated space. Then click “OK” to go back to the main interface.
Step 3: Hit “Apply” to finish extending.
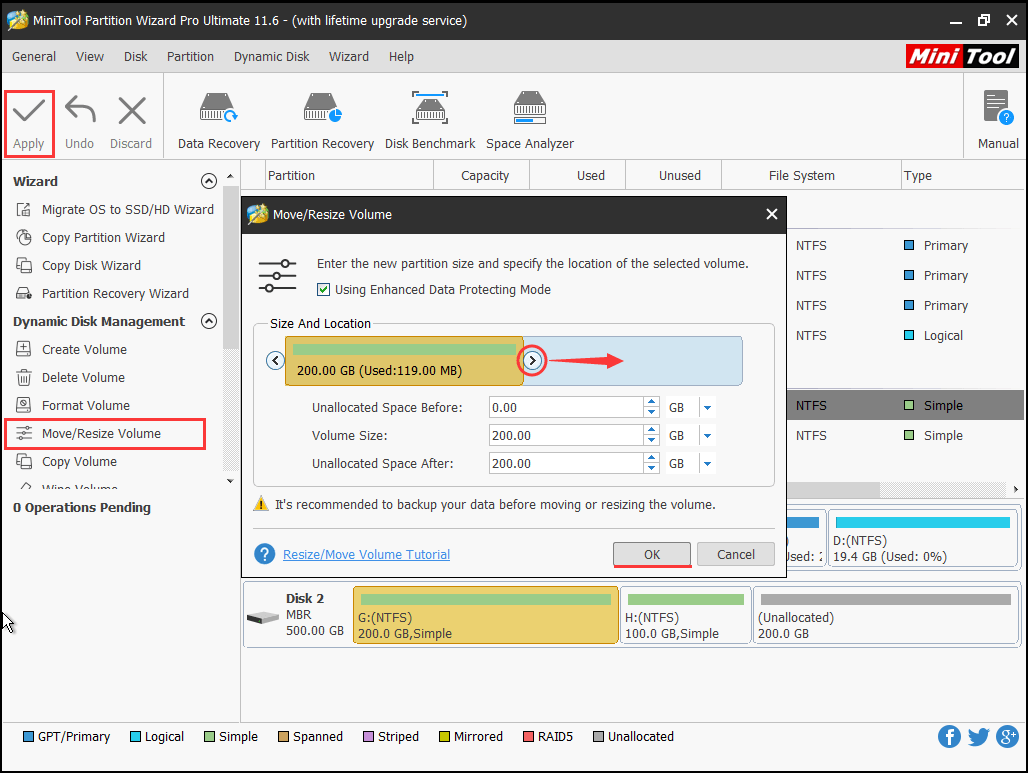
Error 7: The extended partition is not empty.
Another common error message is that when you try to delete a partition, you may come across the following:
Virtual Disk Service error: The extended partition is not empty.
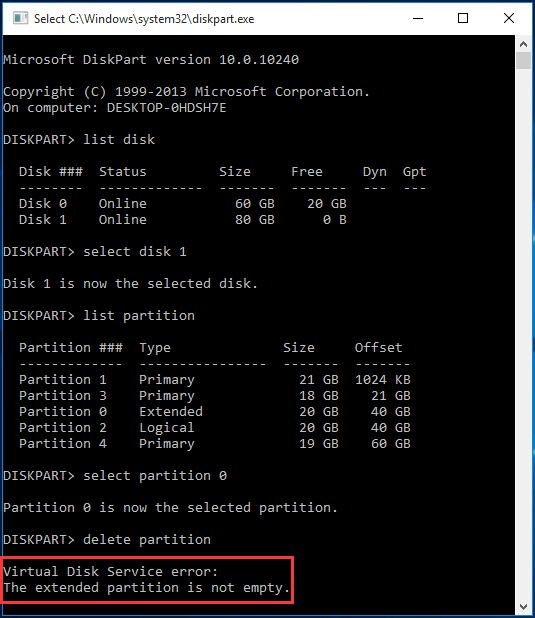
The reason is that you are deleting the extended partition. However, there are logical partitions included in the extended partition. To overcome this issue, you should delete the logical partitions one by one at first and then carry out deletion on the extended partition.
In our example, you should type these commands next to the error message to finish deleting extended partition:
- Select partition 2 (the logical partition)
- Delete partition
- Repeat these commands until there is no logical partition, then type:
- Select partition 0 (the extended partition)
- Delete partition
Using MiniTool Partition Wizard to delete extended partition can avoid or at least weaken this embarrassment, because when deleting a logical partition, Partition Wizard turns it into unallocated space directly instead of free space, thus avoiding the process of deleting the extended partition at last.
Step 1: At the main interface of Partition Wizard, click on the logical partition you want to delete and choose “Delete Partition” from the Operations menu.
Step 2: Click “Apply” to finish the deletion.
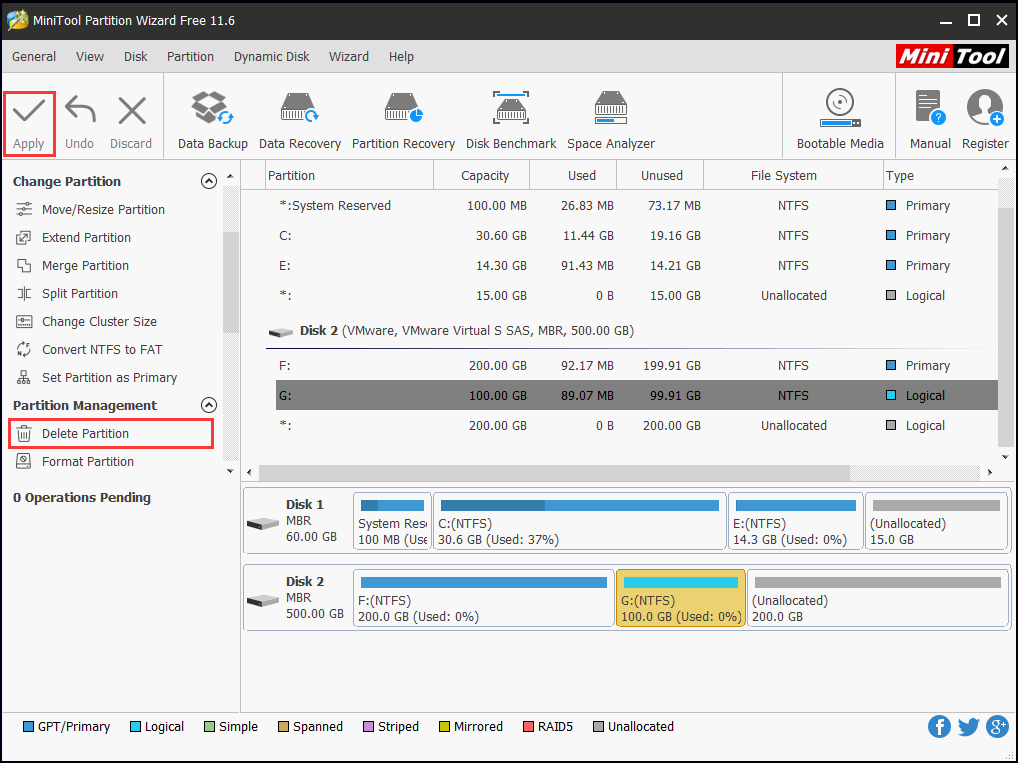
Error 8: Assigning or removing drive letters on the current boot or pagefile volume is not allowed.
When using diskpart to change drive letter, sometimes you will receive the following error message:
Virtual Disk Service error: Assigning or removing drive letters on the current boot or pagefile volume is not allowed.
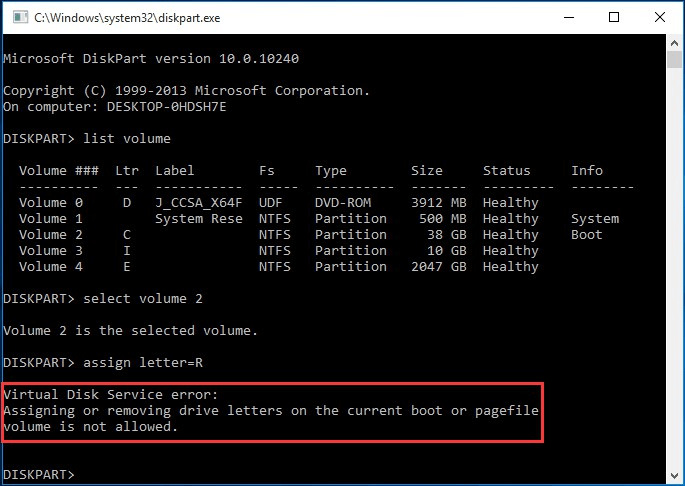
This occurs when you are making changes on the current boot volume or pagefile volume. Sometimes after reinstalling OS, you find that the system partition is D instead of C, so you want to make an exchange.
However, Microsoft says removing or changing drive letters on them may cause some programs run incorrectly. Even when you turn to Disk Management, you will see “The parameter is incorrect” when changing drive letter or “Assigning or removing drive letters on the current boot or pagefile volume is not allowed” when removing drive letter.
What if you really need to change the drive letter? Here we have to say you are recommended to keep the drive letter as it is, or make a partition backup and then reinstall OS. Apart from the above virtual disk service errors, there are many other similar errors that can occur when using diskpart to deal with disk/partition management. When you come across such error messages, remember you can have MiniTool Partition Wizard at hand, to overcome the problems.
Summary
In this post, we introduce what is virtual disk service, along with how to repair virtual disk service errors. If you are the one who is troubled by these errors, try MiniTool Partition Wizard, you will be amazed at how it deals all issues flexibly and how user-friendly it is.
If you have any questions towards using MiniTool Partition Wizard, welcome to leave comment to let us know. Also, you can contact [email protected] for technique assistance.
